Gerade wenn man anfängt mit WordPress zu arbeiten kann es schon mal vorkommen, dass man sich fragt „Wie kann ich mich denn jetzt in meine eigene WordPress Webseite einloggen?“ oder man kommt einfach nicht auf die Anmelde URL die man gestern noch besucht hat. Aber keine Sorge – das gehört zu den allgemeinen Erfahrungen die man macht, wenn man seine eigene, selbst-gehostete WordPress Seite zum ersten mal aufrufen möchte. Wir zeigen euch in diesem Artikel wie ihr ganz einfach eure WordPress Anmelde URL findet – und sie nie wieder verliert!
Wie du dich in WordPress anmeldest
[su_row][su_column size=“1/2″]Über die WordPress Anmeldeseite gelangst du zum Backend deiner Webseite. Einmal angemeldet kannst du dein Dashboard einsehen, neue Beiträge/Artikel oder Seiten erstellen, dein Theme updaten, neue Plugins hinzufügen oder andere Änderungen an deiner Seite vornehmen.[/su_column][su_column size=“1/2″]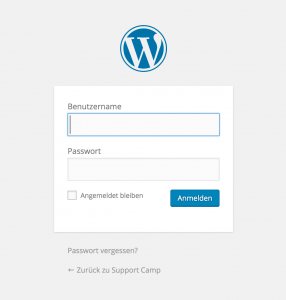
Das WordPress Anmelde Fenster
Bei den meisten WordPress Webseiten reicht es aus einfach ein /login/ oder /admin/ an das Ende der Webseiten URL hinzuzufügen. Zum Beispiel:
www.beispiel.de/login/
oder
www.beispiel.de/admin/
Jede dieser beiden URLs sollte dich dann zur WordPress Anmelde Seite weiterleiten, auf der du dann deinen Benutzernamen sowie dein Passwort eingeben kannst. Einmal angemeldet, wirst du dann direkt zur Startseite im WordPress Backend weitergeleitet. Dies ist dann meistens die Dashboard Seite.
Wie du dich in einem WordPress Unterverzeichnis anmeldest
Wenn deine Seite in einem Unterverzeichnis (Sub-Folder oder Subdirectory) installiert wurde, musst du ein /login/ oder /wp-login.php an die Webseiten URL anhängen. So ein Unterverzeichnis entsteht wenn du zum Beispiel WordPress auf dem FTP Server installierst und dabei ein Hauptordner erstellt wird, der die anderen Ordner enthält. In diesem Fall sehen deine URLs zum anmelden so aus:
www.beispiel.de/wordpress/login/
oder
www.beispiel.de/wordpress/wp-login.php
Wie du dich über eine Subdomain anmeldest
Falls deine WordPress Installation auf einer Subdomain durchgeführt wurde, musst du deine URL dementsprechend anpassen, um dich ins WordPress Backend einloggen zu können:
subdomain.beispiel.de/login
oder
subdomain.beispiel.com/wp-login.php
Wie du dich direkt im WordPress Admin Bereich anmeldest
Wenn du angemeldet bist, kannst du den Admin Bereich direkt über die folgenden zwei URLs aufrufen:
www.beispiel.de/admin
oder
www.beispiel.de/wp-admin/
Diese URLs überprüfen dann ob du bereits angemeldet bist und leiten dich, falls dies der Fall ist, direkt zum Admin Bereich der Seite weiter. Bist du nicht eingeloggt, erscheint das reguläre Anmelde Fenster.
Wie du dir deine WordPress Anmelde URL am besten merken kannst
Du musst deine Anmelde URL nicht auswendig lernen. Der einfachste Weg ist es, sich die URL als Lesezeichen (Bookmark) im Browser zu speichern. Abhängig von dem Browser den du verwendest musst du dazu:
Chrome: Klicke auf Lesezeichen > Lesezeichen für diese Seite erstellen
Safari: Klicke auf Lesezeichen > Lesezeichen hinzufügen
Firefox: Klicke auf Lesezeichen > Lesezeichen hinzufügen
Wenn du möchtest kannst du für deine Lesezeichen auch verschiedene Order erstellen, um zum Beispiel einen besseren Überblick zu haben, wenn du mehrere WordPress Seiten verwaltest. Einmal als Lesezeichen erstellt, hast du schnellen und einfachen Direktzugang zu deiner Anmelde Seite, ohne das du dir die Adresse merken musst.
Tipp: Sobald du auf zu der Anmelde Seite gelangt bist, solltest du ein Häkchen bei Angemeldet bleiben setzen. Dies sorgt dafür, dass du angemeldet bleibst und dich nicht ständig erneut anmelden musst. Wie lange du letztendlich im WordPress Backend angemeldet bleibst ist abhängig von den Cookie Einstellungen deines Browsers.
Alternativ zu der Lesezeichen Option kannst du auch einen Link deiner Webseite hinzufügen, der dich dann zu deiner Anmelde Seite weiterleitet. Diesen Link kannst du zu deinem Menü, deiner Sidebar oder deinem Footer hinzufügen.
Wie du einen Link zu deinem Menü hinzufügst
[su_row][su_column size=“1/3″]Um einen Link zum Navigations Menü hinzuzufügen wählst du den Punkt Design in der Seitenleiste aus und klickst auf Menüs. Um nun einen Link zu erstellen, wählst du in der linken Tab Leiste den Tab Links aus und fügst in das URL Feld deine Anmelde URL ein.[/su_column][su_column size=“2/3″]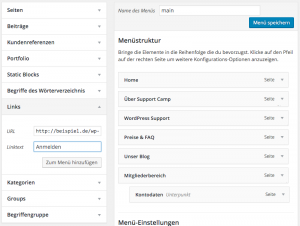
Link zum Menü hinzufügen
Du kannst den Link benennen wie du möchtest – einfach das Feld Link Text ausfüllen. Zuletzt reicht ein Klick auf Zum Menü hinzufügen und Menü speichern – fertig.
Wie du einen Link der Sidebar oder dem Footer hinzufügst
In WordPress gibt es ein standard Meta Widget das einen Link zur WordPress Anmelde Seite, zu den RSS Feeds der Seite und zu WordPress.org hinzufügt. Diese Links werden dann immer dort angezeigt wo du das Widget hinzugefügt hast, z.B. der Seitenleiste oder dem Footer. Um das Meta Widget hinzuzufügen klicke auf Design in der Seitenleiste und dann auf Widgets:
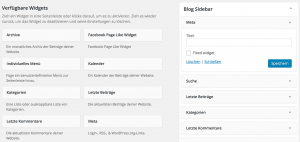
Meta Widget konfigurieren für Sidebars & Footer
Das Support-Camp Passwort Tool
Drei Schritte zu deinem neuen Passwort:
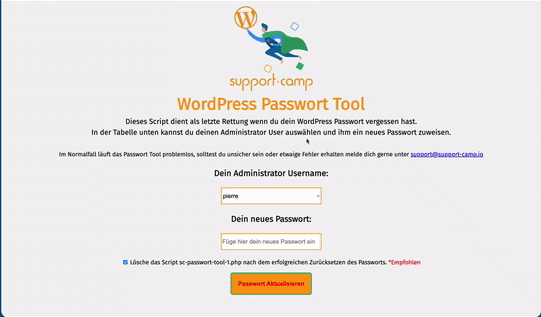
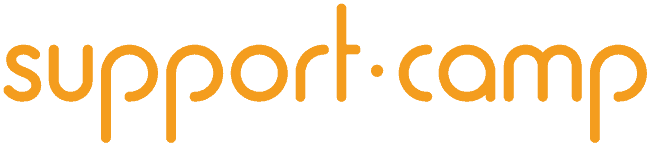
Rückverfolgung (Pingback): Wordpress Webseiten erstellen - Einfach in 5 Schritten
Hallo Pierre
Leider hat für unsere beiden Webseiten keiner dieser Links funktioniert. Woran liegt das? Sind die Webseiten zu alt? Please help (:
LG Die Antwort
Autor
Hallo Ronda,
die Log-In Seite ist leider nicht aufrufbar da das Log-In Problem vorliegt. Ich habe dazu einen Beitrag geschrieben: https://support-camp.io/so-loest-du-das-wordpress-login-redirect-problem/.
Sollten die darin beschriebenen Punkte nicht helfen kannst du mir gerne eine E-Mail an pierre@support-camp.io schicken.
Beste Grüße,
Pierre
WordPress schreibt mir , meine Seite wurde aktualisiert.
Welche Seite ???
Warum ???
Kosten ???
Wie kann ich WordPress kündigen?
Gruß Kurt Warn
Autor
Hallo Kurt,
heute gab es ein automatisches Sicherheitsupdate 4.9.9 von WordPress – dieses wird automatisch installiert und WordPress sendet anschließend eine Bestätigungsmail. Das ist kostenlos und der Seitenname sollte in der E-Mail stehen.
Beste Grüße,
Pierre
Hi,
Ich versuche die Anmeldeseite für den Zugang zu meiner WordPresswebsite aufzurufen (www.terraincognita.li/wordpress/wp-login.php). Bis anhin hat dies immer geklappt – nun erhalte ich die
Meldung es besteht ein Problem mit dem Sicherheitszertifikat der Website.
Wenn ich dann laden der Webseite fortsetzen anklicke, bekomme ich die Meldung die Website wurde nicht gefunden (HTTP 404).
Was kann ich tun?
Besten Dank schon im Voraus für einen Tipp
Autor
Hallo Dominik,
hier scheint es als ob auf der Seite das SSL Zertifikat falsch oder gar nicht eingebunden wurde. Das wäre der erste Punkt der behoben werden müsste, anschließend stellt sich heraus ob das Log-In Problem bzw. der 404 noch besteht. Von außen ist es sehr schwer Tipps zu geben da der Fehler anschließend mehrere Ursachen haben kann. Solltest du persönliche Hilfe wünschen kannst du uns ganz einfach via E-Mail an support@support-camp.io erreichen.
Beste Grüße,
Pierre
hi, seltsamerweise habe ich seit einigen stunden auf einigen (80%!) meiner websites einen 500 internal server error, der durch die üblichen trouble shooting strategien nicht behebbar ist – auch login geht keines, trotz deaktivierung eines shields … bin grad sehr ratlos – alle login variationen gehen natürlich auch leider nicht, danke trotzdem für deine seite, lg michael
Autor
Hallo Michael,
wenn ein 500 Error auf mehreren Seiten auftaucht liegt sehr wahrscheinlich ein Problem beim Hoster vor. Derzeit ist deine Seite wieder erreichbar – wie ist es mit den anderen? Funktioniert der Log-In mittlerweile wieder? Du kannst mir gerne via E-Mail an pierre@support-camp.io antworten 🙂
Beste Grüße,
Pierre
Hallo.
ich versuche mich auf meiner internetseite einzuloggen.
die seite lässt sich zwar aufrufen, aber wenn ich mich im mit meiner Anmelde-URL( lernzentrum-fallersleben.de/wordpress/wp-admin) anmelden will, erscheint fehler „404 , seite nicht gefunden“.
Autor
Hallo Karin,
das hört sich nach dem „Log-In Redirect Problem“ an. Hast du schon unseren Bologpost dazu gesehen:
https://support-camp.io/so-loest-du-das-wordpress-login-redirect-problem/
Beste Grüße,
Pierre
Ja, doch wie komme ich ins Backend wenn ich dummerweise bei meinem letzten Login in den Allgemeinen WP-Einstellungen eine fehlerhafte URL eingegeben (und gesichert) habe???
Habe es schon in der DB versucht (unter dem Eintrag „Optionen“ und „Home“), doch merkwürdigerweise steht dort an beiden Stellen die richtige URL…
Trotzdem sagen mir alle Browser auf unterschiedlichen Geräten, dass die URL mit dem Namen „https://abcukw.de“ (es erscheint IMMER die fehlerhaft gespeicherte Adresse) nicht gefunden werden kann…
Langsam verzweifle ich…
Gruß,
Thomas
Autor
Hallo Thomas,
in deinem Fall muss die Domain noch einmal angepasst/geändert werden, wir haben dafür einen extra Beitrag geschrieben – schau mal rein: https://support-camp.io/so-kannst-du-leicht-die-wordpress-domain-aendern/
Sollten die beschriebenen Lösungen nicht funktionieren helfen wir dir natürlich auch gerne persönlich, schreibe uns dafür einfach eine E-Mail an support@support-camp.io
Beste Grüße,
Pierre
Zu meinem Entsetzen habe ich festgestellt, dass ständig Drittanbieter auf den Bildern meiner Website sitzen. Wie – mit welchem Tarif, und wie komme ich dahin – kann ich das ändern?
Mit freuhndlichenb Grüßen
Autor
Hallo,
ich verstehe die Problembeschreibung leider nicht so ganz… kannst du mir eine genaue Beschreibung des Fehlers an pierre@support-camp.io zu senden? Dann schauen wir uns das gerne an 🙂
Liebe Grüße,
Pierre
Lieber Pierre,
wenn jemand die Seite schmuckgalerie.online AF öffnet, erscheint der Titel, aber nach ein wenigen scrollbewegungen erscheinen Bilder, über denen oben links ganz klein „Advertising“ steht, von Waren und Dienstleistungen, die nichts mit meiner Ware zu tun haben. Faltenglätter, Haarpflege etc. Nach weiterem scrollen ist man dann wieder auf meiner Seite … Mir hat man gesagt, ich solle nicht im „kostenlos“ Tarif veröffentlichen. Will ich ja auch nicht, gerne bezahle ich dafür, dass ich keine Fremden auf meiner Seite finde. Wie bringe ich das zustande.
Herzlich Annette Feil
Autor
Hallo Anette,
hier gibt es zwei Möglichkeiten:
1. Unter Pricing (https://de.wordpress.com/pricing/) findest du die verschiedenen Pakete die WordPress anbietet. Hier kannst du ganz einfach auf ein höheres Paket wechseln
2. Was wir eher empfehlen würden – der Umzug deiner Seite zu einem anderen Hoster. Bei unserem Hoster World4You bekommst du ein Homepage Paket schon ab 2,99,- € (https://www.world4you.at/de/webhosting.html) was noch günstiger wie bei WordPress direkt ist. Du kannst damit deine WordPress Installation noch besser verwalten, hast eine eigene Domain (ohne wordpress.com dahinter) und kannst E-Mail Adressen passend zu deiner Seite anlegen. Sprich die Möglichkeiten sind viel größer.
Wir unterstützen dich gerne beim Umzug deiner Seite zu einem anderen Hoster – dafür haben wir ein extra Umzugspaket (https://support-camp.io/checkout/?level=14). Solltest du langfristigen WordPress Support inkl. vollem Backup und Update Service haben wollen kann ich dir unser Basic Paket empfehlen (https://support-camp.io/checkout/?level=15) – hier wäre der Umzug inklusive und du kannst alle Probleme, Fragen und Änderungen ganz bequem per E-Mail an uns senden und hast spätestens 24h später eine Lösung 🙂
Beste Grüße,
Pierre